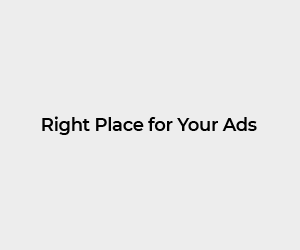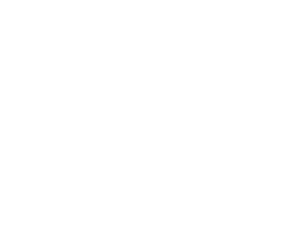Sometimes, you can’t even find your webcam in the Device Manager if you’re using Windows 7. To fix this, you can go back to the previous version of the driver and restart your computer. However, this may not fix the issue completely. You should always try to download the latest driver before you make any changes to your computer. This is especially important if you want to use the webcam for video calls.
First, try to restart your computer. Some people have reported that their webcams don’t work with the latest Windows versions, and others report that the webcam doesn’t work at all. The problem might be a hardware issue, or system permissions. In either case, the solution is the same – simply reinstall the drivers from the manufacturer’s website.
You can also try to download the latest Logitech webcam drivers from the manufacturer’s website. To do this, select the operating system and click “Download Now”. Then, follow the instructions to install the latest driver. Then, restart your webcam and follow the instructions. If that doesn’t work, you can try reinstalling the camera driver. You may need to repeat this procedure to see if it fixes the issue.
If you can’t get your webcam to work, you need to download the latest driver. To do this, visit the manufacturer’s website. Then, navigate to the Device Manager, and select the camera. Then, click on the “Update Driver” button. This will download the latest driver and install it for you. After that, restart your computer and you should have a functioning webcam.
If you still can’t find the camera, you may have to install the latest driver. To do this, simply download the latest version from the manufacturer’s website. Then, locate the webcam in the Imaging Devices section and click on it. Right click it. Then, click the “Update Driver” option. The updated driver will allow your webcam to work with Windows.
If you are experiencing this problem, you may need to download the latest driver. You can download it from the manufacturer’s website. You need to download the latest driver for your webcam. Then, follow the instructions to install the driver. If you do not find it, you may have to restart your computer. This should resolve the issue. If you’re unable to find the new driver, try reinstalling the previous one.
If you don’t see your webcam in Device Manager, check for the latest driver. It should be installed automatically by Windows. If it’s not installed, try downloading Smart Driver Care. It can scan your computer for outdated, corrupted, and outdated drivers. If the camera still doesn’t work, try downloading the latest drivers. They’re available online for download.
If your webcam is not working after updating to Windows’ v1803, make a restore point and reinstall the latest drivers. If the problem persists, you might want to try downloading the latest driver for your webcam. This will ensure that the device will work after the upgrade. If not, you’ll have to buy a new webcam. If your webcam doesn’t work on Windows, you’ll need to purchase a new one.
Fortunately, there’s no need to despair. Driver Easy is a simple program that will help you update the device in the Windows registry without any hassle. Afterwards, you’ll need to install the latest Logitech webcam software. It’s not a complicated process. Once you’ve done this, your webcam should work flawlessly in Windows.
Windows allows third-party software to install on the OS, and it’s not uncommon for a webcam to experience the same issues. It’s very important to ensure that the drivers you’re installing are the latest versions. If they’re not, you should try reinstalling the webcam and then reinstalling the driver. Your webcam should now work.