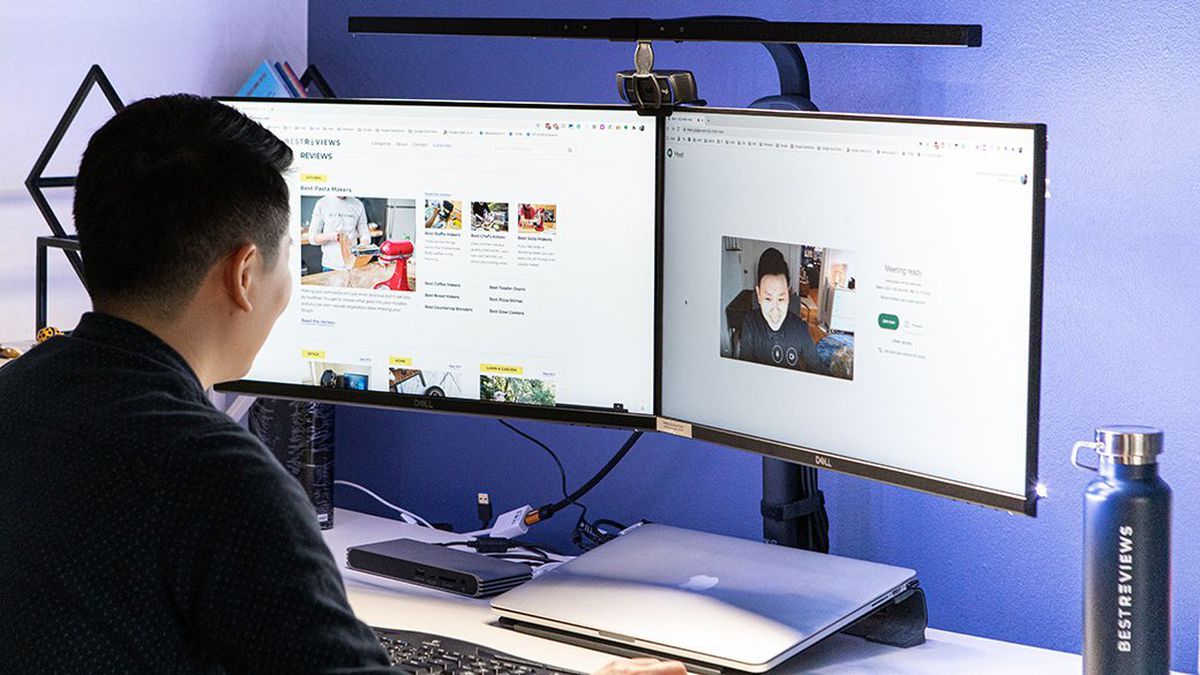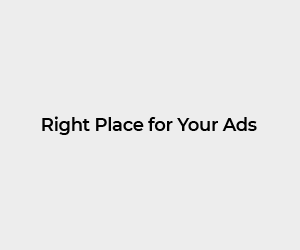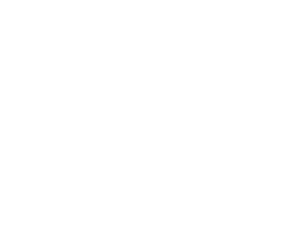If you want to install the HP VGA workplace cam driver on your computer, you should first know where to look for it in the Device Manager. To do this, follow the steps outlined below. You will also learn how to restore the driver if you have accidentally deleted it. Now that you know where to look for the HP VGA workplace cam driver, you can begin installing it.
Installing the HP VGA Workplace Cam driver
To install the HP VGA Workplace Cam driver on your Windows computer, follow the steps below. You will be prompted to restart your computer after the installation is complete. HP does not have drivers available for all operating systems. If you are unsure if a driver update is available, you can download the latest version from the manufacturer’s website. Follow the instructions on the screen to complete the installation. The driver update utility can scan for driver updates automatically and install them on your computer. It can also back up your current drivers so you can restore them in case you accidentally install a driver that is not compatible with your operating system.
Once you have downloaded the latest driver, you should find the file in your operating system’s VSFiles folder. Double-click on the file and click “Install”. The HP VGA Workplace Cam driver should now be installed. Once the installation is complete, you can restart your computer and enjoy the best of video conferencing. You should note that HP may not provide driver support for some operating systems and devices.
Finding the driver in Device Manager
If the HP VGA Workplace Cam driver is missing on your computer, you can roll it back to a previous version and reinstall it. Make sure to restart the system after you do this. Alternatively, you can go to the HP support page and use the “Software and Driver Downloads” section to find the webcam driver. Then, follow the directions on the screen to install the webcam.
In the Device Manager window, open the Imaging devices category. Double-click the HP VGA Workplace Cam. Click the Change button to turn on this feature. The camera should be listed in Device Manager. If you cannot find it, try running a scan for hardware changes to fix the problem. If the webcam is detected in Device Manager, then the driver has been installed successfully. If the webcam is still missing, click the “Uninstall” button in Device Manager.
If the error code 45 persists, try updating your drivers. To do this, simply type “device manager” in the search bar. Expand the device categories and click Drivers. Right-click on the driver you want to update and choose Update Driver Software. If you find it still hasn’t been installed properly, uninstall the device and restart your computer. This should solve the problem. If the driver is still not installed, restart your computer.
Another way to fix the camera missing in Device Manager is to run a Hardware and Devices Troubleshooter. The tool will identify critical system files and errors and fix them. If the problem persists, the HP VGA Workplace Cam is not listed in Device Manager. It’s possible that the camera is missing in the Device Manager, but this does not mean you can’t fix it.
If the driver is missing or corrupted, Windows may not be able to recognize it. The previous instance of the driver may still be in memory, so Windows can’t load it. To fix this issue, reinstalling the device in Device Manager and restarting your PC may fix the problem. Otherwise, you can try installing the Windows update if the driver is missing. You can also
Try installing the latest Windows updates
The driver will be listed under Biometric Devices, in the “Biometric Devices” folder. If the device is already installed, you should see it with the same driver as it was before. If it doesn’t, you’ll need to disable the Windows Biometric Service by taking ownership of the WinBioDatabase file. If you still have trouble installing the driver, you can try the manufacturer’s documentation.
Restoring the driver
If your HP VGA Workplace Cam has stopped working, you may have to restore it. You should first download the latest driver from HP’s website. You can also check the website of the software manufacturer to see if you can find the driver for your model. In some cases, HP does not support drivers for some operating systems. If that is the case, you will need to find another driver or software solution.
Changing the driver on your computer may result in an error message that says you need to reinstall the driver. This message may occur if the driver is not original to your computer. To restore it, follow the steps below. Afterward, you can reinstall the driver by following the instructions provided by HP. If you’ve changed the driver since the last time you installed it, you should follow these steps.
If Windows says that the driver is not installed correctly, you can check the troubleshooting tab in the Device Manager. HP Diagnostics will test your hardware and fix the issue. If the problem persists, HP Support can also help you reinstall it. This is the recommended solution for the problem. After restoring the HP VGA Workplace Cam driver, your computer should work again. If the device is connected to the computer, you can use HP Diagnostics to test whether the driver is defective.